How Do You Add A Clickable Box In Microsoft Word 365 For Mac
Create data entry form in excel||Magic trick|| different validation|| Update,insert, delete in excel. This tutorial is excel advance video for creating the form in excel using visual basic. • Count by Colors, Paging Subtotals, Advanced Sort and Super Filter, • More Select/Insert/Delete/Text/Format/Link/Comment/Workbooks/Worksheets Tools. Data entry form access.
Download AirPort Utility 6.3.1 for Mac Use AirPort Utility to set up and manage your 802.11n and 802.11ac AirPort base stations, including AirPort Express, AirPort Extreme, and AirPort Time Capsule. AirPort Utility 6.3.1 resolves an issue where AirPort base stations may not appear in AirPort Utility. 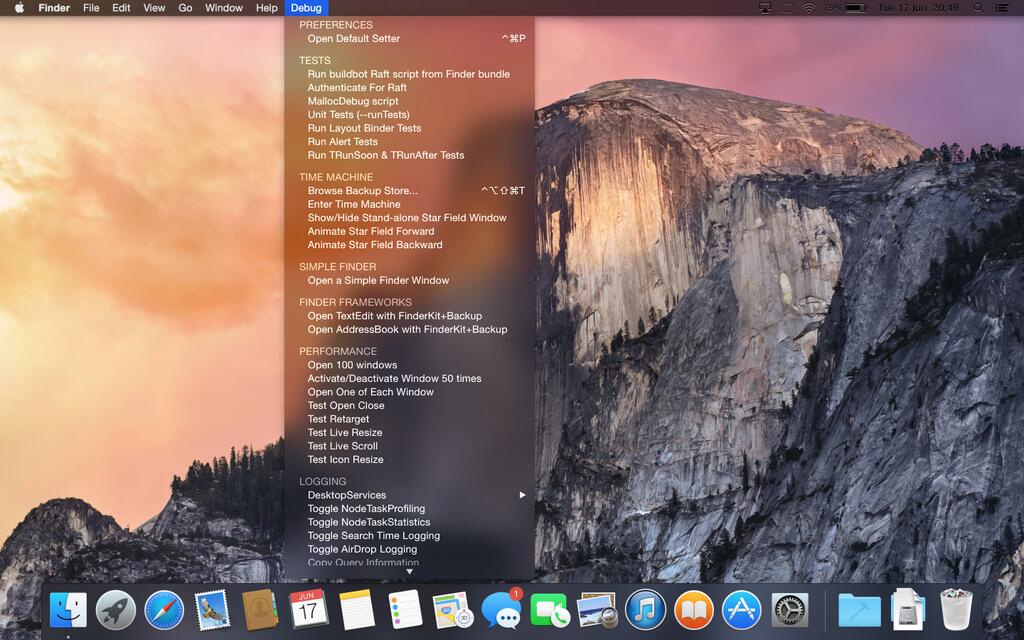
- How Do You Add A Clickable Box In Microsoft Word 365 For Mac
- How To Add A Clickable Box In Word For Mac
Download LibreOffice. Follow the manual on how to add a list or list/add or list/multiselect box (or just look under 'insert' in the menu). You can add a data source for the dropdown menu items from a database, a spreadsheet or within the file structure itself. In the Word Options dialog box, (1) click Customize Ribbon in left bar, (2) check the Developer option in the right box, and (3) click the OK button. See screenshot: Now the Developer tab is added in the Word Ribbon.
How Do You Add A Clickable Box In Microsoft Word 365 For Mac

The following options in this dialog are • Check Box Size: You have two choices here: • Auto: Let Word decide. • Exactly: Type a value or use the increase/decrease control. • Default Value: Select Checked or Not Checked. • Run Macro On: If you have macros available to this document, you can choose one to be triggered as the form field is clicked into or exited. • Field Settings: Three options exist in this area: • Bookmark F ield: Give the check box a name ending with a number. • Calculate on E xit: If you use calculations, you can select this box to cause Word to perform the calculations after the control is used. How much storage do i need for macbook pro.
• Click on the Developer tab on the Ribbon and you’ll see the Form Controls as depicted below. You can now use these controls in a document.
• Repeat Step 5 for each remaining item in your list. Step 3: Refine the layout If some of the items in your list are more than one line long, you can use hanging indentation to align them. To apply hanging indentation to a list • Select the list. • On the Format menu, click Paragraph.
You can scroll through the symbols to find the empty square symbol that looks like a check box, or you just type the number “163” into the “Character Code” box to automatically select it. Of course, if you see a symbol you like better—like the open circle (symbol 153)—feel free to choose that instead. When you’ve selected your symbol, click the “OK” button to close the “Symbol” window, and then click the “OK” button to close the “Define New Bullet” window, too. Back in your Word document, you can now type your bullet list. The check boxes appear instead of the regular bullet symbol. And the next time you need the check box symbol, you don’t have to navigate through that whole set of windows. Just click that small arrow to the right of the “Bullet List” button again, and you’ll see the checkbox listed under the “Recently Used Bullets” section.
Note: These check boxes can’t be marked digitally – they’re applicable to printed documents only. In case you want put a single check box beside an item, go to the drop down menu under “Recent Used Bullets,” and choose the check box. It is also possible to put content control on the check boxes, but you have to activate the Developers tab, and there’s a caveat, too. How to add check box with content control To activate the “Developers” tab and integrate the content control for the check boxes, we must navigate the Microsoft Office Word settings. For Windows users: click any place in the Word pane and choose “Customise The Ribbon.” You’ll see the “Developer” option; click and then click “OK.” For OS X users: Go to “Preferences -> Ribbon” and check the “Developer” option.
How To Add A Clickable Box In Word For Mac
Option 1: Use Word’s Developer Tools to Add The Check Box Option for Forms RELATED: In order to that include check boxes, you first need to enable the “Developer” tab on the Ribbon. With a Word document open, click the “File” drop-down menu and then choose the “Options” command. In the “Word Options” window, switch to the “Customize Ribbon” tab. On the right-hand “Customize the Ribbon” list, select “Main Tabs” on the dropdown menu. On the list of available main tabs, select the “Developer” check box, and then click the “OK” button Notice that the “Developer” tab is added to your Ribbon. Just position your cursor in the document where you want a check box, switch to the “Developer” tab, and then click the “Check Box Content Control” button. You should see a check box appear wherever you placed your cursor.